Sin duda alguna, PSPP es la mejor alternativa a SPSS de IBM. El problema es que, al igual que su competencia, los primeros pasos son los más complicados.
Para ayudarte a que sean más sencillos, hemos elaborado este tutorial de PSPP donde te contamos cómo empezar a trabajar con el programa estadístico de código abierto.
Te puede interesar:
Introducción a PSPP
PSPP es una herramienta de análisis estadístico desarrollada para ser una alternativa gratuita de código abierto a SPSS (que ahora es desarrollado por IBM). Aunque no es idéntico, es similar en muchos aspectos y permite trabajar con formatos de archivo comunes a SPSS.
Te puede interesar: PSPP descargar gratis.
Mientras que SPSS es un acrónimo de Paquete estadístico para las ciencias sociales, «PSPP» no tiene un significado correspondiente (aunque las letras obviamente se relacionan con el nombre de SPSS).
A diferencia de SPSS, PSPP no limita el número de casos o variables que puede utilizar, ni le exigirá que adquiera complementos para acceder a funciones más avanzadas. Como programa de análisis estadístico completamente funcional, es capaz de realizar estadísticas descriptivas, pruebas y, regresión lineal, así como pruebas no paramétricas.
En su diseño básico se incluye la capacidad de realizar análisis lo más rápido posible, independientemente del volumen de datos ingresados. Además, tiene la opción de utilizar el programa a través de su interfaz gráfica de usuario (GUI) o mediante el método más tradicional de utilizar comandos de sintaxis.
Abrir un conjunto de datos legible
En esta sección, aprenderemos cómo abrir un conjunto de datos ya existente.

Para localizar y abrir un conjunto de datos existente, primero debe abrir el Expediente menú y haga clic en Abierto.

Una vez el Abierto aparece la ventana, navegue hasta donde se encuentra el archivo del conjunto de datos.
Si necesita abrir una extensión de archivo en particular, haga clic en el menú desplegable en la esquina inferior derecha de la ventana y seleccione qué archivo extensión en la que se guarda el conjunto de datos.
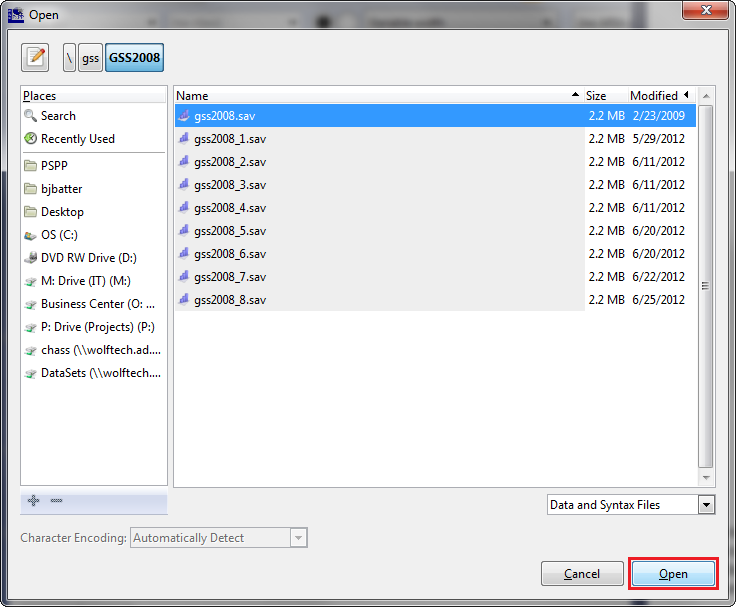
Los conjuntos de datos de GSS se pueden encontrar en el directorio Conjuntos de datos / GSS, en la carpeta correspondiente al año del DataSet. Una vez que haya localizado el conjunto de datos al que le gustaría acceder, haga clic en el Abierto botón.
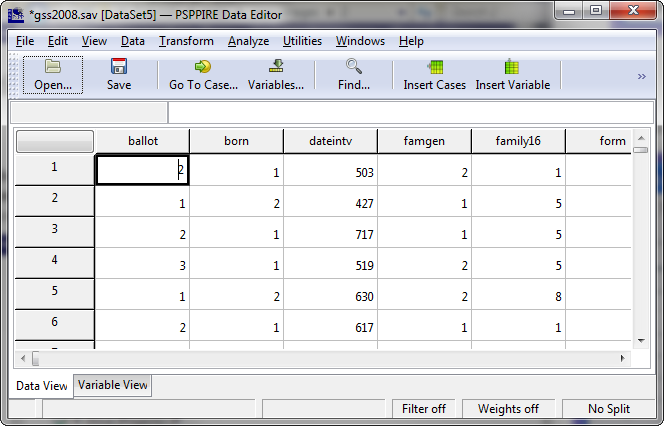
Su conjunto de datos ahora debería estar abierto y visible en el Editor de datos de PSPP.
Crear un conjunto de datos en PSPP
Paso 1: ingresar variables
Al abrir PSPP, verá una tabla de datos en blanco. Debido a que aún no se han definido variables, los encabezados de las columnas leerán «var», mientras que los encabezados de las filas se ordenarán numéricamente.

Para ingresar las variables para su conjunto de datos, deberá cambiar de Vista de datos a Vista de variables. Puede hacer esto localizando el Vista variable en la esquina inferior izquierda de la pantalla y haga clic en ella.

Una vez que esté en la Vista de variables, podrá ingresar las variables para su conjunto de datos. Puede ingresar los nombres de las variables en la columna Nombre y presionar Pestaña para hacer que el resto de los campos se propague de acuerdo con la configuración predeterminada.
Para el propósito de este tutorial, crearemos un conjunto de datos simple con dos variables: la primera variable será (1) altura, y el segundo (2) sexo. Haga clic en la primera celda debajo de la columna Nombre e ingrese «Altura». prensa Pestañay luego haga clic en la segunda celda debajo de la columna Nombre, ingresando la variable «Altura». prensa Pestaña de nuevo. Ahora los nombres de sus variables se han ingresado correctamente.
Paso 2: Asignar etiquetas de valor para variables
Ahora puede ingresar las etiquetas de valor para sus variables. En este caso, hay dos valores bajo la variable «sexo», a saber, «masculino» y «femenino». Al asignar una etiqueta de valor, como su nombre lo indica, simplemente estamos asociando una etiqueta (es decir, «masculino» o «femenino») a un valor particular (es decir, «1» o «2»). Esto es similar a cómo estos valores pueden aparecer en una encuesta:
| (1) Altura (ingrese en pulgadas): ______ (2) Sexo (marque con un círculo «1» o «2»): 1. Hombre 2. Mujer |
En el ejemplo anterior, bajo la segunda (2) variable «Sexo», al valor «1» se le asigna la etiqueta de valor «Hombre», mientras que al valor «2» se le asigna la etiqueta de valor «Mujer».

Para asignar valores para una variable en particular, haga clic en la celda debajo de la columna Valores y haga clic en el cuadro gris en la esquina derecha de la celda.
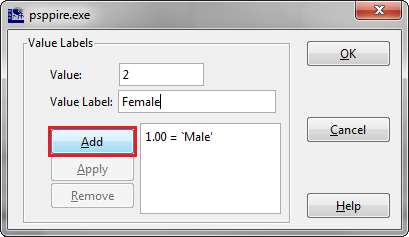
Aparecerá una ventana que le pedirá que ingrese el valor y la etiqueta del valor. Para la primera etiqueta de valor, ingrese «1» en el campo de valor y luego la primera etiqueta (en este caso, «Hombre») en el campo de etiqueta de valor. Para la segunda etiqueta de valor, ingrese «2» en el campo de valor, ingresando la segunda etiqueta (en este caso «Mujer») en el campo de etiqueta de valor.

Una vez que haya terminado de ingresar todas sus etiquetas de valor, haga clic en OK. Después de regresar a la pantalla principal, su Vista de variables debería verse así Figura 2-6 debajo.
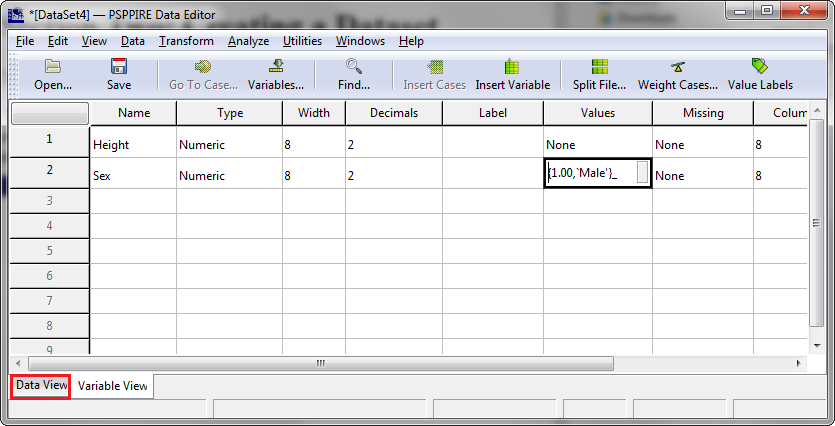
Ahora que las etiquetas de valor para la variable «Sexo» se han asignado correctamente, podemos comenzar a ingresar nuestros datos volviendo a la Vista de datos. Puede hacer esto haciendo clic en la pestaña Vista de datos en la esquina inferior izquierda de su pantalla.
Paso 3: ingresar datos
Después de hacer clic en el Vista de datos pestaña, volverá a la misma pantalla que apareció cuando abrió el programa por primera vez, excepto que ahora, en lugar de que la primera y la segunda columna tengan el título «var», tendrán como títulos «Altura» y «Sexo» respectivamente.
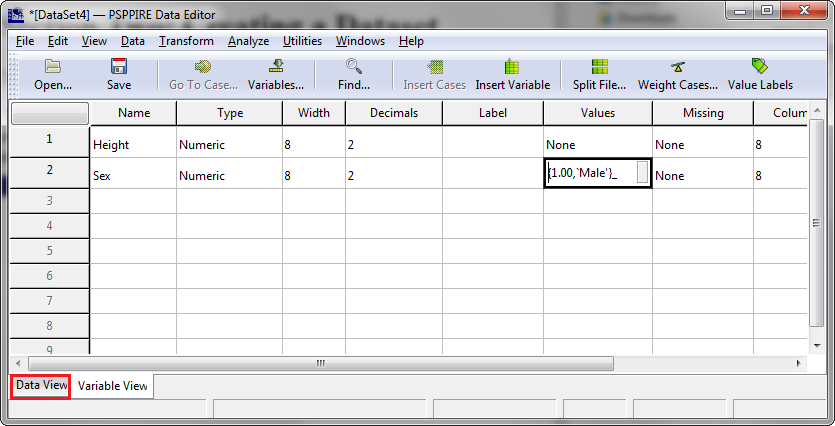
Ahora puede comenzar a ingresar sus datos. En este conjunto de datos de ejemplo, estamos ingresando nuestros datos en pulgadas debajo de la primera columna, y los valores «1» y «2» para «Masculino» y «Femenino» debajo de la segunda columna.
Paso 4: guardar un conjunto de datos
Ahora que ha ingresado sus datos, puede guardar su conjunto de datos.
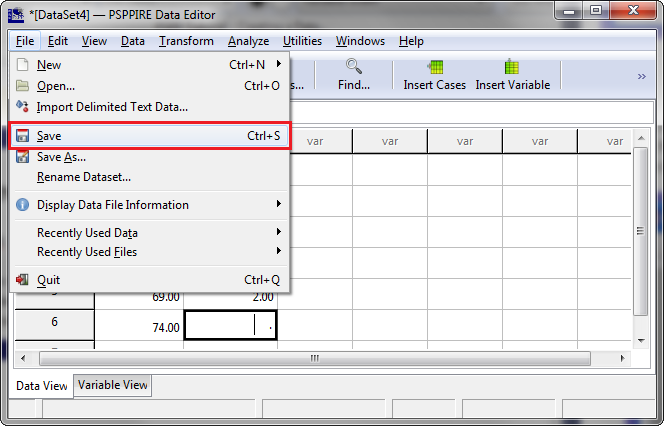
Para guardar, abra el Expediente menú y haga clic en Ahorrar.
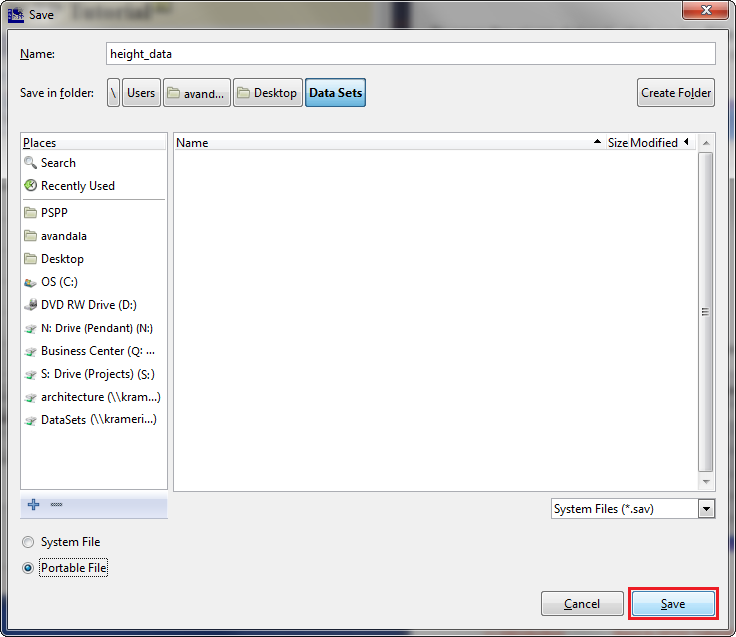
Navegue hasta la ubicación donde desea guardar su conjunto de datos y luego haga clic en el Ahorrar botón.
Realizar y exportar un análisis univariante

Primero, haga clic en el Analizar menú para revelar los diversos análisis estadísticos que puede realizar. A los efectos de este tutorial, realizaremos un análisis de frecuencia.
La selección de esta opción en particular le permite analizar las variables individualmente, en lugar de en relación con otra variable. Al realizar este análisis, puede medir propiedades individuales como media, mediana, moda, etc. Para acceder a esta función, seleccione Frecuencias debajo Estadísticas descriptivas.

Una vez que aparezca la ventana Frecuencias, puede agregar las variables que le gustaría incluir en el análisis, moviéndolas de la lista de la izquierda a la derecha haciendo clic en la flecha. Si decide que no desea incluir una variable que haya agregado después de todo, simplemente seleccione la variable en la lista de la derecha y haga clic en la flecha para moverla nuevamente hacia la izquierda. Alternativamente, puede simplemente hacer doble clic en las variables para moverlas. Si desea más opciones estadísticas, puede seleccionarlas en el Estadísticas cuadro en la parte inferior derecha de la ventana. Cuando haya terminado, haga clic en OK.
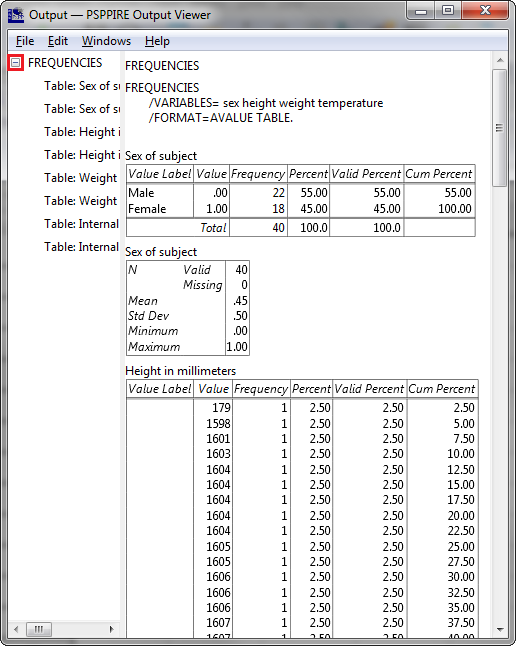
La ventana de salida debería aparecer, mostrando los resultados de su análisis. Al hacer clic en el + firmar al lado FRECUENCIAS a la izquierda le dará la opción de ver una sección particular del análisis. Haga doble clic en el encabezado de la sección para saltar a él.

También puede exportar o imprimir su análisis una vez completado. Para exportar, abra el Expediente menú y haga clic en Exportar. Alternativamente, puede eliminar el análisis cerrando la ventana Salida.

Navegando al directorio donde le gustaría guardar el archivo, seleccione en qué formato le gustaría que se guarde el análisis.
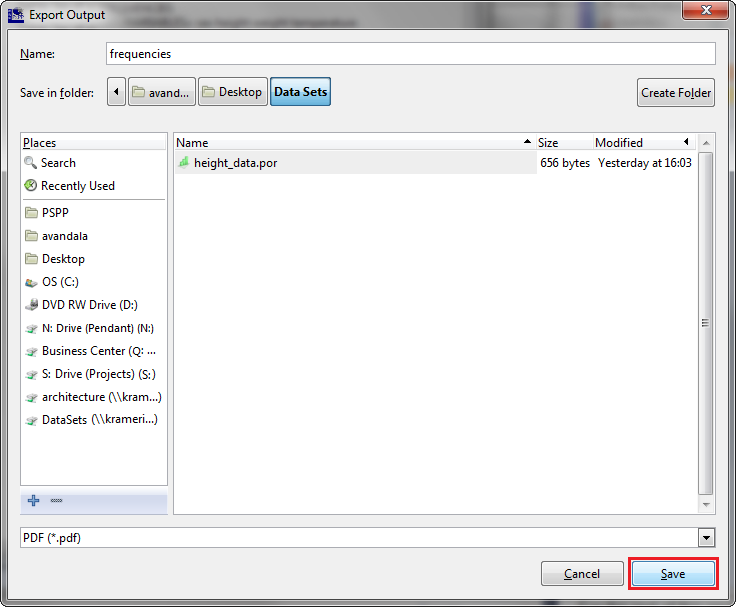
Cuando termine, haga clic en el Ahorrar botón.
Nota. Si no cierra la ventana de salida después de guardar su análisis, cualquier análisis adicional realizado se agregará a la ventana de salida.

Observe cómo el segundo análisis se ha agregado debajo del primero, en el sentido de que si exporta o imprime la ventana de salida, ambos análisis se imprimirán en sucesión.
Realización de un análisis bivariante
Ahora que hemos cubierto los conceptos básicos del análisis de datos, realizaremos un análisis bivariante en un conjunto de datos más grande, llamado «GSS 2008». Este archivo se puede encontrar en el Y: conduzca en GSS> GSS2008, o en el sitio web de descarga de la Encuesta social general, al que se puede acceder haciendo clic en aquí.

Una vez que se ha abierto el conjunto de datos, abra el Analizar menú y haga clic en el Tablas cruzadas opción bajo Estadísticas descriptivas.

Cuando aparezca la ventana Tablas de referencias cruzadas, haga clic con el botón derecho en el cuadro de la izquierda y desmarque Preferir etiquetas de variable, para que las variables sean más fáciles de detectar. Luego, seleccione la variable «Sexo» y, haciendo clic en la flecha superior, muévala del cuadro de la izquierda al cuadro de Fila en la parte superior derecha. Volviendo al cuadro de la izquierda nuevamente, seleccione la variable «Zodíaco» y haga clic en la flecha inferior para moverla a la Columnas cuadro en la parte inferior derecha. Recuerde, la variable dependiente entra en el Columnas caja, mientras que la variable independiente siempre va en el Hilera caja. Cuando termine, haga clic en OK.
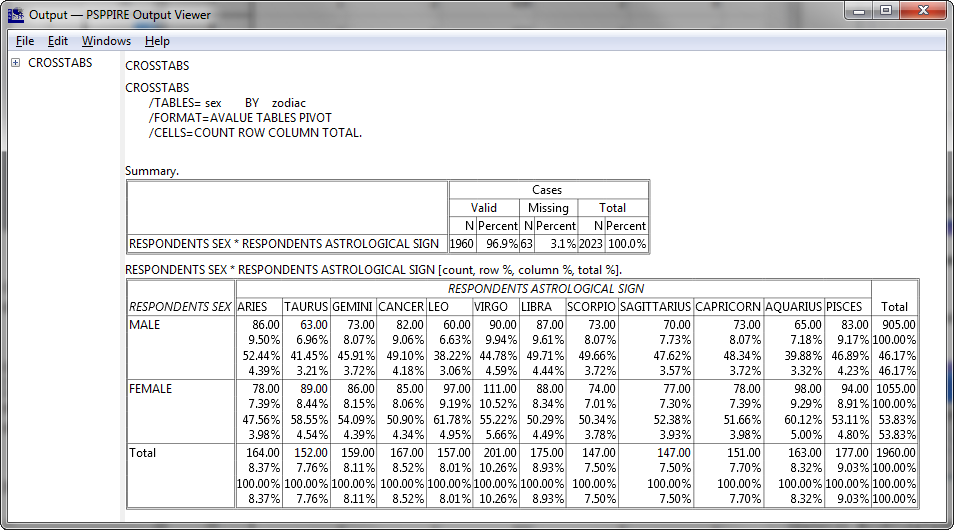
Los resultados de su análisis aparecerán en su ventana de salida.
Realización de una regresión lineal
En la pestaña Analizar, elija Regresión, luego seleccione Lineal de las dos opciones.

Figura 5-4
Para realizar una regresión, debe separar las variables de la lista de la izquierda y organizarlas en los cuadros de variables independientes y dependientes de la derecha, como se muestra en la figura 4-16 a continuación.

Figura 5-5
Esta es la ventana de salida de la regresión lineal.

Figura 5-6
Cambio de la pantalla de la celda
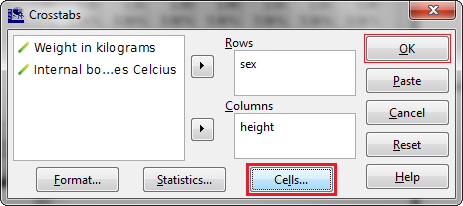
Desde el Tablas cruzadas ventana, también puede cambiar la visualización de la celda haciendo clic en el Células botón.
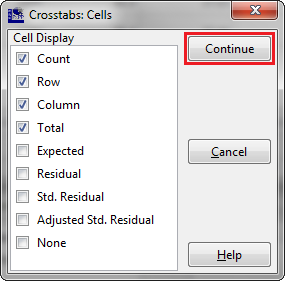
Desde aquí, puede seleccionar las opciones de visualización que desee y luego hacer clic en Continuar.
Más opciones estadísticas

También del Tablas cruzadas ventana, puede seleccionar una variedad más amplia de opciones estadísticas, haciendo clic en el Estadísticas botón.
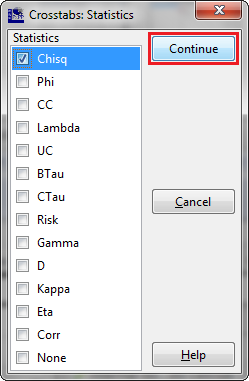
Dado que la función «Chi-cuadrado» (Chisq) es una de las funciones más utilizadas, la seleccionaremos y haremos clic en Continuar.

Aparecerá la ventana de salida, mostrando los resultados de su prueba de chi-cuadrado.
Recodificar el conjunto de datos
El análisis también se puede realizar recodificando el conjunto de datos, especialmente si la cantidad de datos es muy importante, para facilitar el trabajo.

Para recodificar un conjunto de datos grande en diferentes variables, primero abra el Transformar menú, y luego seleccione Recodificar en diferentes variables.

Una vez que aparezca la ventana, seleccione la variable que desea recodificar y luego haga clic en la flecha para moverla a la Variables cuadro de la derecha. En este caso, seleccionaremos «Zodíaco».
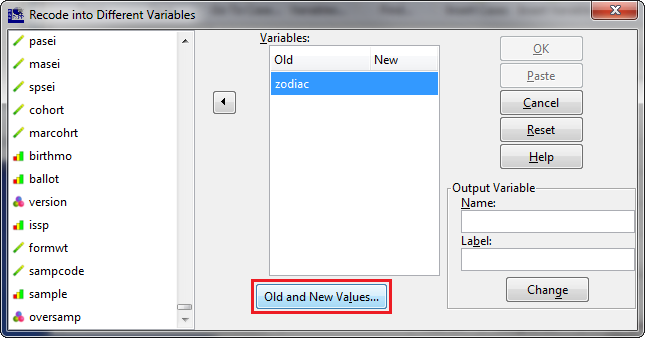
Después de que la variable se haya movido a la derecha, haga clic en el Valores antiguos y nuevos botón.

Ahora puede ingresar los valores nuevos y antiguos para su variable. Además, también puede seleccionar un rango de valores, asignando un nuevo valor a ese rango. En este ejemplo, primero ingresaremos un rango de 1 mediante 6 en el Valor antiguo columna y asigne un nuevo valor de 1 A la derecha. Luego, haga clic en Agregar.
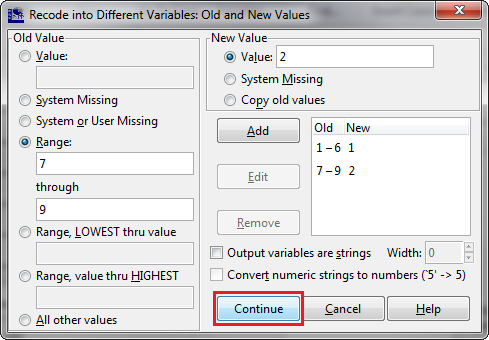
Luego ingrese la segunda variable codificada, ingresando 7 mediante 9 bajo el rango del valor anterior, ingresando un nuevo valor de 2y haga clic en Agregar de nuevo. Cuando termine, haga clic en Continuar.

Ahora que la variable ha sido recodificada, deberá asignarle un nombre, en este ejemplo usaremos el nombre «RecZodiac». Luego, haga clic en Cambio.
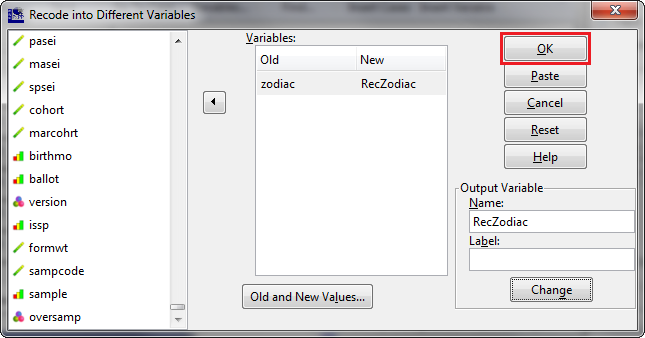
Notará que el nuevo nombre aparece debajo de la columna Nuevo en el cuadro Variables. Hacer clic OK cuando esté terminado.

Usando nuestra variable recién codificada, ahora realizaremos un análisis de frecuencia de «edad» y «RecZodiac». Acceda a la ventana de Frecuencias haciendo clic en Analizar en el menú principal y seleccionando el Frecuencias opción bajo Estadísticas descriptivas (ver Figura 4-8). Cuando aparezca la ventana (ver Figura 4-23 arriba), primero seleccione la variable «Edad», haga clic en la flecha para moverla a la Variable (s) cuadro de la derecha. Luego, haga lo mismo con la variable «RecZodiac». Cuando termine, haga clic en OK.
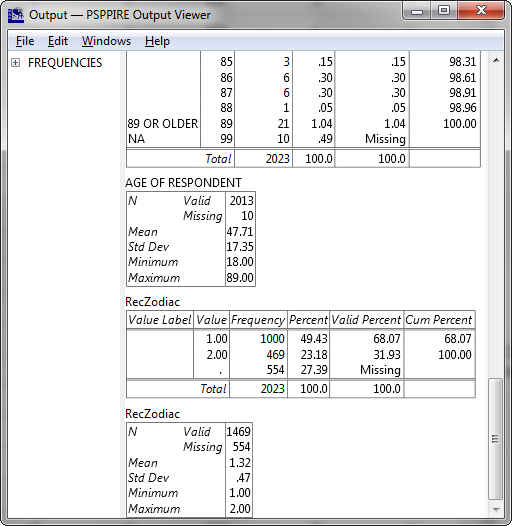
Los resultados de su análisis aparecerán en la ventana de resultados.
Realización de un análisis factorial
Para realizar un análisis factorial, haga clic en el menú desplegable «Analizar» y luego elija el Análisis factorial opción como se muestra en la figura 4-11 a continuación.

Figura 6-1
Desde la ventana de análisis factorial, elija todas y cada una de las variables que le gustaría incluir en el conjunto de datos y luego simplemente elija OK para devolver resultados en la ventana de salida.

Figura 6-2
Esta es la ventana de extracción. Otorga numerosas opciones, como cambiar el tipo de matriz, el tipo de visualización y las iteraciones máximas para las convergencias.

Figura 6-3
Esta ventana le permite ajustar la rotación del eje. Asegúrese de que sea cual sea el método que elija, Mostrar solución rotada La casilla está marcada para que se muestre correctamente en la ventana de salida.

Figura 6-4
Esta es la ventana de salida del análisis factorial.

Figura 6-5
Exportación de datos de su análisis estadístico
En esta sección del tutorial, cubriremos cómo exportar el contenido de su análisis estadístico, de modo que la tabla en la ventana de salida se pueda insertar en un documento de Word. Debido a que es difícil copiar tablas en PSPP directamente desde la ventana de salida y directamente en un documento de Word, la salida debe exportarse primero como un archivo .odt (OpenDocument) y abrirse en Word. A partir de ahí, la tabla se puede copiar del archivo .odt y luego pegarla en su documento.

Figura 7-1
Para copiar su salida a Microsoft Word, primero abra el Expediente menú y haga clic en Exportar.

Figura 7-2
Haga clic en la flecha a la derecha para revelar un menú desplegable, donde puede seleccionar el tipo de archivo al que le gustaría exportar la salida. Seleccione OpenDocument (* .odt), y luego haga clic en Ahorrar. Guardarlo con esta extensión de archivo permite que Word pueda abrirlo.
Figura 7-3
En Microsoft Word, abra el archivo .odt que acaba de guardar. Seleccione la tabla y cópiela del archivo y péguela en su documento.
Hasta aquí el tutorial de PSPP
Esperamos que este tutorial de PSPP te haya ayudado a romper esa primera ‘barrera’ y que gracias a él, empieces a utilizar este programa de estadística gratuito.
Antes de terminar, te recordamos que en esta página tiene también un tutorial sobre cómo descargar el programa PSPP para Windows 10 y Mac.
Además de otras guías en la que te mostramos cómo descargar SPSS gratis para Windows (y también para Mac).